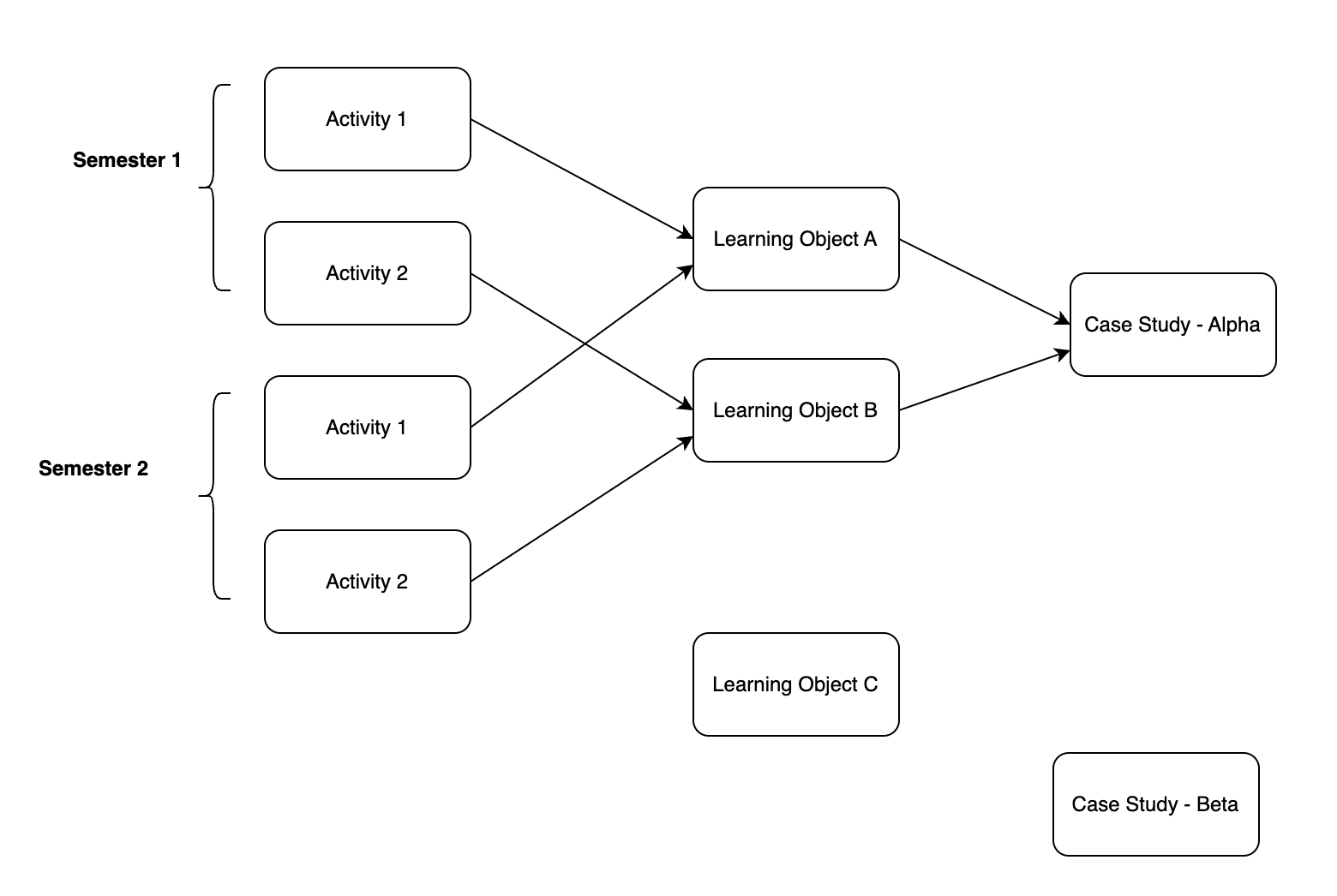# Working with Learning Objects
An Activity uses one Learning Object
A Learning Object can be used by many Activities. (Think about reuse across many semesters.)
A Learning Object uses one Case Study.
A Learning Object provides the learning objectives for the Activity and uses the Case Study to provide the situation.
# Linking Learning Objects
Whenever a new LMS activity is used for the first time the user is taken to the "Unlinked Activity" page. If the user is a student they are stopped here and they need to ask their instructor to make the linkage. Student users can return to their LMS. If the user is an instructor they can connect the Activity to an existing Learning Object or create a new Learning Object.
Once an Activity is linked to a Learning Object the link can not be changed. If a mistake is made then recreate the activity in the LMS and start again.
# Instructor role vs Content Creator role
When an instructor user first arrives in the EdEHR they have enough permissions to manage class lists and view learning objects and case studies. Any instructor user can self promote themselves to the role of "content creator". Do this via the instructor tools menu. With this role, users can create and manage Learning Objects and Case Studies.
The following is for Content Creators. If this is not your area of interest then check out the instructor guide.
# Accessing Learning Objects
Each Activity has a link that takes a user directly to the linked Learning Object.
From the Instructor tools menu you can select Learning Objects. This takes you to the page listing all Learning Objects in your EdEHR instance. Note that all instructor users can see all Learning Objects.
# Create a new Learning Object
There are two ways to make a new Learning Object:
Option 1 From the Learning Objects list page select the button
Option 2 From the Learning Objects list page or from a Learning Object page select the button and make a new Learning Object based on the settings from another existing one.
# Editing a Learning Object
From the Learning Objects list page or from a Learning Object page select the button and edit the properties of a Learning Object. You can change the name and description. (Descriptions are a good place to inform others what the learning objectives are for this Learning Object.) You can also change the Case Study for this Learning Object.
** Warning ** Be careful. If you change the Case Study once your class has started to use the Activity then your students will suddenly see a different base case.
# Deletion
You can delete a Learning Object as long as no Activity is using it.
# Download (save) Learning Objects
On the Learning Object list page you can download all your learning objects. This is really only good as a means of taking a snapshot of your system. To use this snapshot you will need to work with the EdEHR administrator.
You can also download each individual Learning Object.