# About the full demonstration
The full demonstration lets you see how the EdEHR supports schools that use learning management systems (LMS). Contact info@edehr.org for a personal demonstration or go to https://edehr.org (opens new window) and select the "Full EdEHR demonstration" button.
In the full demonstration mode you can ....
- You can mimic logging into a very simplistic learning management system (LMS).
- You can try out the role of student or instructor. (Try student first.)
- As a student you can
- select an activity from one of two courses: a nursing and a med lab course
- explore the patient chart and add assessments or reports.
- submit your work for an instructor to evaluate.
- access your dashboard that lists all the courses and activities you've accessed.
- As an instructor you can
- select an activity from one of two courses: a nursing and a med lab course
- review and/or modify the activity title and description
- explore the "Learning Object" (content) that is linked to the activity and
- get to the Case Study which provides the patient data that the student will work with
- You can also access the activity's class list and review the students work. You can review the work in either the EHR/LIS application or in a condensed table view. Here you can provide guidance and/or grading directly to the students.
- As an instructor you can also self promote yourself to be a content creator. This means you can
- Create and/or edit the properties of all Learning Objects
- Create and/or edit the properties of the Case Studies that are used by Learning Objects
# Getting started -- login with a sample persona
On the https://edehr.org (opens new window) home page find and press the Full EdEHR demonstration button. The application will explain that you are about to create your own personal sandbox to try out the EdEHR.
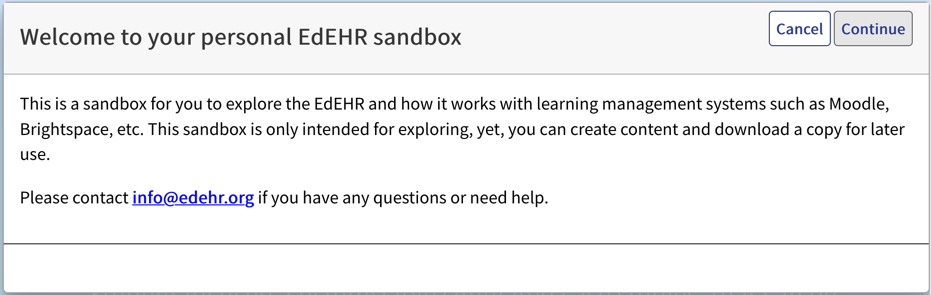
Once you click through that message you will see the login page. Here you can select from 5 sample user profiles to explore the EdEHR with. Two of the profiles have an instructor role and three profiles have a student role.

Across the top of this page is the Application banner. This banner stays throughout your visit to the EdEHR. Note the Demonstration link in this banner will bring you back to this login page.
The application banner also has a Documentation link that brings you to these help pages. This link changes depending on the user role and, essentially, the links are just shortcuts to different parts of these help pages. For example, a student role has a link to the student guide, instructor role to instructor guide, etc.
This login page has Exit Full Demo button in the top right hand corner of the page. Press this button when you are done exploring the EdEHR so that you can free up the database space. And you can use this exit button to reset the demo back to its starting position.
# Student experience
To begin your exploration of the EdEHR we suggest you select any of the three student roles. When you select a persona the login button becomes active. Click it to visit a page with a very simple learning management system.
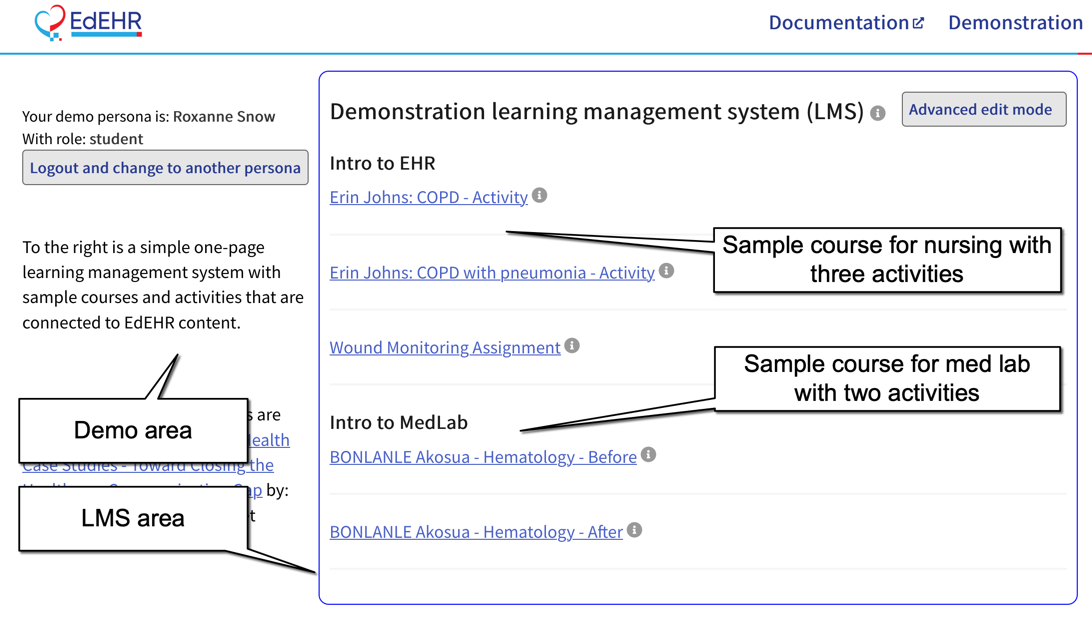 This LMS has two courses on one webpage, and this page looks the same the instructor role. One course lets you explore the EHR application and the other lets you explore an LIS application.
This LMS has two courses on one webpage, and this page looks the same the instructor role. One course lets you explore the EHR application and the other lets you explore an LIS application.
These LMS activities look like regular web links, but they are not your typical link. Instead, these special links are provided by the LMS and it used them to launch a special connection with the EdEHR. This connection tells the EdEHR who you are and what role (student or instructor) you have. Privacy is very important to the creators of the EdEHR, so we only ask the LMS to send the user's name (mainly for instructors to communicate with their students) and the user's internal LMS id (so the EdEHR can recognize the user when they return again and again.) To read more about these special links see the LMS Admin page.
These special links will open the EdEHR but the browser's back button will not bring you back to the LMS page.
Go ahead and click one of the activities and start using the EdEHR. We suggest you look to the Student guide for more instructions. Be sure to try entering some data in one of the forms or reports. Also be a good student and Submit your work. (Although instructors can force the submission.)
When you are done get back to the login page to try the instructor role. You can either use the demonstration button in the application banner or the Exit to LMS button that you will see in the EdEHR.
# Instructor experience
To try out the EdEHR as an instructor get back to the login page (use the Demonstration button in the application banner). Select one of the instructor persona and login. Then from the LMS page select one of the activities. Use the Instructor guide for more instructions.
Be sure to try out evaluating your students' work. Also be sure to try out the "Switch role to student" button, so you can see how instructor users can quickly and easily become a student so they can experience what student are seeing.
# Advanced user experiences
We recommend you reach out to info@edehr.org for a personal demonstration of the more advanced features, including the creation and management of content.