# Instructor tools and navigation
Instructors and course content creators can navigate the learning management side of the EdEHR with either the sidebar navigation or the application banner's menu button. Both present the same top level options.
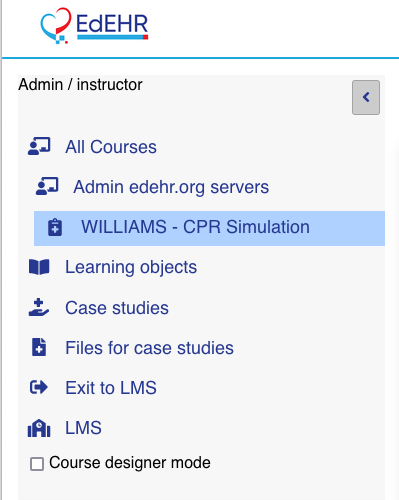
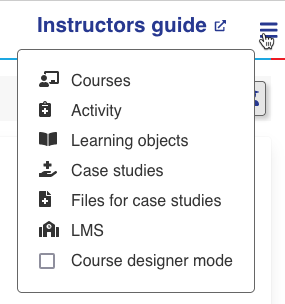
# Course designer mode
Instructors can self promote themselves to the role of "content creator". Just check the Course designer mode checkbox in the sidebar navigation of the banner menu.
With this role, users can create and manage Learning Objects and Case Studies.
# My activities
The All Courses link takes you to a page that lists all the courses that you are permitted access (i.e. you clicked on a link in your LMS for an activity within a course).
Select a course on the ALl Courses page. E.g. see the screenshot above where we have selected a course and an activity within the course
# Course
The Course page (appears as the Course title) displays the list of activities. You can select from this list to work on a different activity.
From the Course page, instructors can control the skills assessment mode
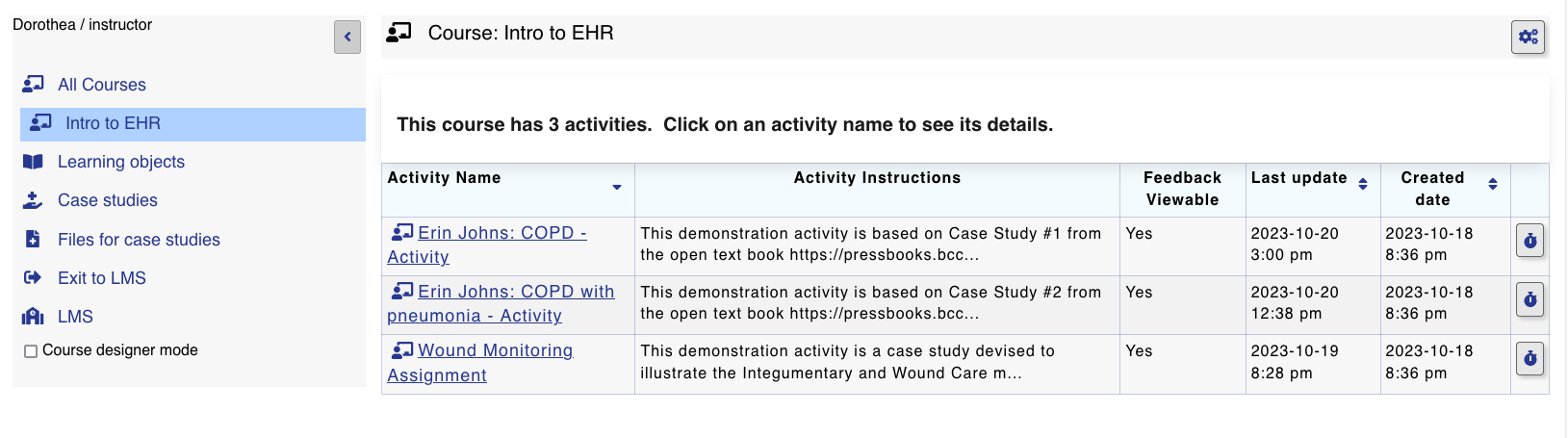
# Activity
The Activity page shows information about the current activity you have selected.
This page shows the activity title and instructions (for the student to see).
This activity page is where you can access the class list, the learning object, and the case study linked by the learning object. For more about this page see the Instructor guide
# Learning objects
The Learning objects link takes you to the Learning Objects page. Here you can see every learning object in the instance of EdEHR. For more about this page see Learning objects
# Case studies
The Case studies link takes you to the Case Studies page. Instructors can see all the case studies in the EdEHR instance. For more about this page see Case studies
# Files
This page allows content creators to store files to be used in case studies. For example, x-rays, MRI scans, lab reports, etc.
# LMS
This page provides information about your LMS as seen by the EdEHR.
# Exit to LMS
This menu item takes you, the user, back to your LMS.
# Hide button labels
This checkbox item toggles the display of labels in the buttons. With text hidden the display is more compact and more useful on smaller displays.